Ảnh vui ?
Đây là một hình ảnh minh họa tốt cho lệnh Copy và Paste
Hihi
Nếu bạn chưa thấy hết tác dụng của mũ bảo hiểm thì hãy xem đây:

Bạn đã từng đi đường hàng không theo kiểu này chưa ?

Đây là hậu quả của anh chàng không biết lượng sức mình

Bạn thấy mèo tha chuột lần nào chưa ?
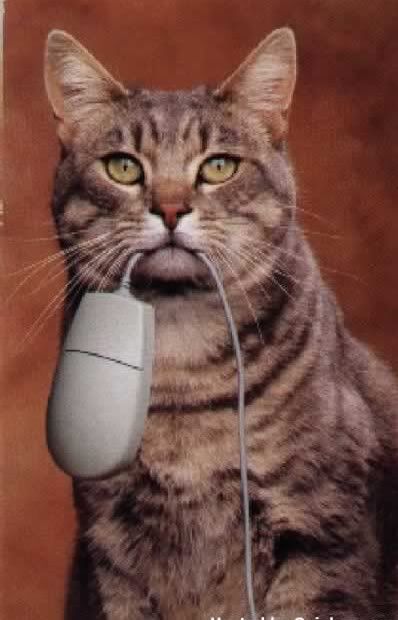
Tiết mục xiếc siêu kinh điển

Bạn tận mắt thấy cá voi lần nào chưa ?

Hành động xa xỉ
Bản tin giao thông của tờ “Thượng Hải buổi sáng”:
“Hôm qua trên chiếc xe bus, biển số… đã xảy ra một trường hợp hy hữu: Một người đàn ông bất ngờ nhường chỗ cho một phụ nữ. Quá xúc động, người phụ nữ này đã ngã bổ chửng, ngất xỉu. Sau khi tỉnh dậy, người phụ nữ nói lời cảm ơn thì người đàn ông nhường chỗ cho chị cũng ngã bổ chửng ra sàn xe vì quá ngạc nhiên và xúc động…”.
Sách Giải tích hàm của Walter Rudin
Walter Rudin (sinh 1921) được biết đến với 3 quyển sách nổi tiếng về lĩnh vực Giải tích hàm là: Functional Analysis, Principles of Mathematical Analysis, và Real and Complex Analysis. Dưới đây là liên kết tải về 3 quyển sách trên
http://www.mediafire.com/file/unmj2crqzmm/Principles of Mathematical Analysis_Walter Rudin.djvu
http://www.mediafire.com/file/mny23vekmzw/Rudin, Walter - Functional Analysis.pdf
http://www.mediafire.com/file/0ttwvykytg3/Mathematics_-_Real_And_Complex_Analysis,_Walter_Rudin_(Mcgraw_Hill,_1970).pdf
Hình nghệ thuật của các thí sinh
Có người thi xong về cứ nhớ 1 người nên mặc dù không có năng khiếu hội họa nhưng cũng học cách vẽ chân dung của người mình....
Hướng dẫn Upload hình lên anhso.net
1. Vào http://anhso.net/ đăng ký cho mình 1 tài khoản

2. Điền đầy đủ các thông tin vào các ô trống và bấm vào "Đăng ký ngay"
3. Chọn Upload trên thanh công cụ

4. Chọn file cần upload

5. Mở đường dẫn đến file upload

6. Upload

7. Xem kết quả upload

8. Chọn "Tôi" trên thanh công cụ

9. Chọn " Chia sẻ" dưới mỗi hình và copy link

10. Past link vừa copy vào bài viết.
Cài đặt Wordpress trên Host
Với những hình ảnh minh họa dưới đây hy vọng bạn sẽ thành công
1. Bạn vào : http://vi.wordpress.org/ tải về bộ cài đặt Wordpress và giải nén nó ra.
2. Vào Tool --> FireFTP















Hướng dẫn cài đặt FireFTP bằng hình ảnh
Hi, tiện ích FireFTP là gì ? có thể không cần hiểu nó cũng được, miễn sao ta cài đặt thành công và sử dụng thành thạo là được. Tuy nhiên tôi cũng cố gắng nói rõ thế này, nếu bạn ngồi upload từng tập tin lên Host, mỗi tập tin mất khoảng 6 giây, thế thì để upload hết khoảng gần 700 file trong thành phần của bộ cài Wordpress thì tổng thời gian phải bỏ ra là:.....bạn tự tính nhé, hơn nữa liệu bạn có đủ kiên nhẫn để ngồi nhấp chuột chọn từng file rồi upload lên không :roll: , vậy thì tiện ích FireFTP giúp ta khắc phục việc làm thủ công như trên, ta chỉ cần chọn cả thư mục Wordpress và với vài cú click chuột thì ta có thể nhâm nhi 1 chút cafe cho tỉnh táo đồng thời ngồi chơi để FTP hoàn tất thôi. Túm lại FireFTP là công cụ giúp ta upload tập tin lên Host theo giao thức FTP. Chú ý FireFTP chỉ hỗ trợ cho trình duyệt Firefox thôi, nên bạn tải vể và cài đặt trình duyệt này (tại đây http://www.mozilla.com/en-US/firefox/upgrade.html) trước khi thực hiện các bước sau:
1. Bạn vào https://addons.mozilla.org/en-US/firefox/addon/684 và xem tất cả các phiên bản






Hướng dẫn đăng ký Host free và tạo cơ sở dữ liệu bằng hình ảnh
Bài viết này sẽ "cầm tay chỉ việc" cho bạn tự đăng ký 1 host free và tạo ra cơ sở dữ liệu. Bằng hình ảnh minh họa trực quan, chắc chắn bạn sẽ thành công. Còn chần chừ gì nữa, ta bắt đầu ngay nhé.
1. Bạn vào: http://byethost.com/free-hosting/news và điền đầy đủ các thông tin, dưới đây là một ví dụ

2. Sau khi bấm "Register" bạn sẽ đến "Signup for free hosting"

3. Điền 2 từ bạn thấy trong ảnh xác nhận vào ô trống và bấm vào "Register"

 5. Mở Email của bạn và tìm đến thư kích hoạt
5. Mở Email của bạn và tìm đến thư kích hoạt






Hình ảnh đi thi đại học
Dưới đây là những hình ảnh của những thí sinh tham dự kỳ thì đại học 2009 từ nhiều tỉnh tụ họp tại cùng một nhà trọ, mặc dù còn bỡ ngỡ nhưng tất cả cùng làm quen và có nhiều kỷ niệm đẹp trong những ngày ngắn ngủi ở bên nhau, có lẻ những hình ảnh này giúp lưu lại những khoảnh khắc đáng nhớ trong tâm hồn mỗi thí sinh.
Cách làm Blog
Hôm nay bài viết này sẽ trình bày lại tất cả những kinh nghiệm làm Blog. Chỉ có thực tế bắt tay vào công việc mới thấy hết những khó khăn, tuy nhiên khi chiêm ngưỡng lại thành quả của mình thì mới thực sụ thú vị.Có hai cách tạo Blog với Wordpress:
- Cách thứ nhất bạn vào http://vi.wordpress.com/ và làm theo hướng dẫn (trong đó hướng dẫn hoàn toàn bằng tiếng Việt cả nên chắc chắn bạn sẽ thành công)
- Cách thứ hai là cài đặt Wordpress trên Host.
Ở đây chúng ta sẽ tìm hiểu cách cài đặt Wordpress trên Host như thế nào ? Và vì sao lại lựa chọn cách này ? Đơn giản là vì khi cài đặt Wordpress trên Host ta có thể tùy biến Blog theo phong cách cá nhân, còn cách thứ nhất thì việc "tùy biến" có nhiều hạn chế. Để bắt tay vào việc, ta cần chuẩn bị những khài niệm nào và công cụ gì ?
- Host là gì ?
- Công cụ upload Fire FTP
- Bộ cài Wordpress
Lúc đầu tôi cũng "nóng vội" nên không chịu tìm hiểu kỹ trước khi bắt tay vào việc nên trong quá trình làm thì thực sự vất vả. Nếu các bạn cũng "vội vàng" như tôi thì cũng không sao vì dù thế nào đi nữa khi đọc những dòng chữ này có nghĩa là tôi đã thành công và như thế không có lý do gì mà bạn không làm được. Hihi. Tôi không dông dài nữa, ta bắt đầu nhé.
I. Host là gì ?
II. Tiện ích FireFTP

